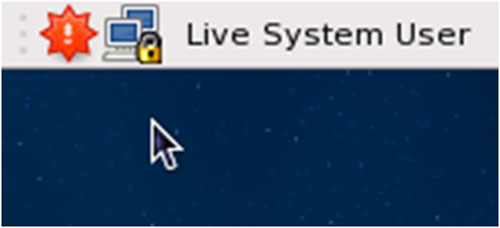تنظيمات vpn در Fedora
VPN Connection Setup : Step 1. Choose System > Administration > Add/Remove
Software If you are prompted for a password, enter the root password to continue.
Adding and removing software requires root authority.
VPN Connection Setup : Step 2. In the search field, enter "pptp" and click "Find". When the matching software packages appear, click the box next to the NetworkManager VPN plugin for pptp and then click "Apply". When prompted about the additional packages to be installed, click "Install". If Fedora prompts you to run the new application, just click "Close".
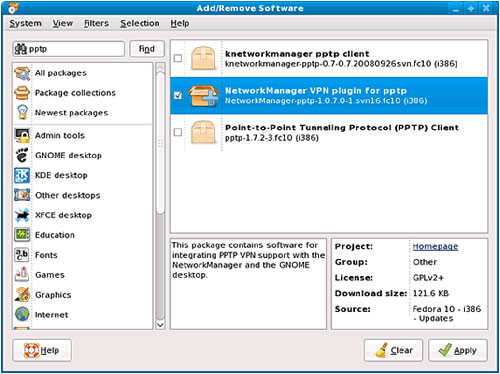
VPN Connection Setup : Step 3. Click on the NetworkManager applet in the panel (usually at the top of the screen) and choose VPN Connections > Configure VPN
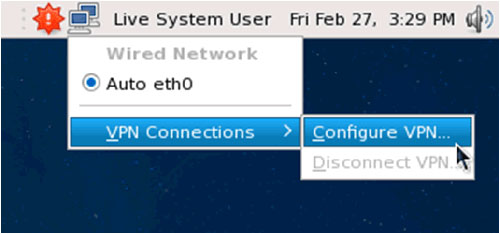
VPN Connection Setup : Step 4. In the Network Connections dialog, click "Add".connection type, then click "Create".
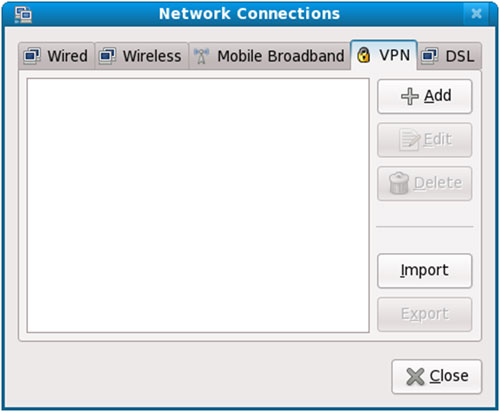
VPN Connection Setup : Step 5. Choose Point-to-Point Tunneling Protocol (PPTP) as the connection type, then click "Create".
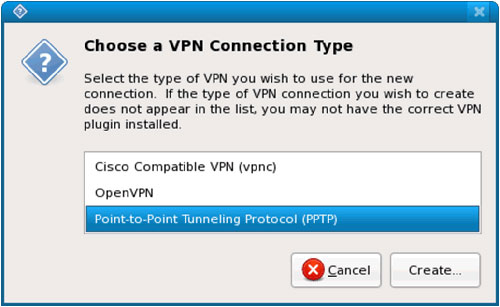
VPN Connection Setup : Step 6. On the Editing VPN connection dialog, enter the following values: Connection name: SwissVPN (or another name of your choosing) Gateway:faculty : vpn1.iut.ac.ir or student: net.iut.ac.ir User name email iut : put your assigned username here Password: put your assigned password here Then click "Advanced".
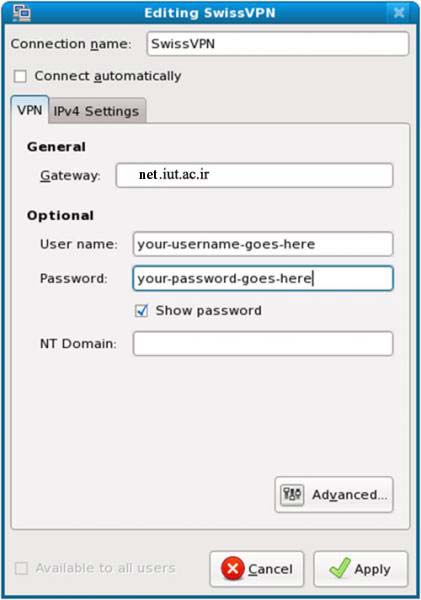
VPN Connection Setup : Step 7. Deselect (uncheck) the following authentication methods: PAP, CHAP, MSCHAP. Only MSCHAPv2 and EAP should be selected. Select "Use Point-to-Point encryption (MPPE)". Click "OK" then click "Apply". If you are prompted to protect the keyring, enter a password of your choosing twice, then click "OK". Click "Close" to close the Network Connections dialog.
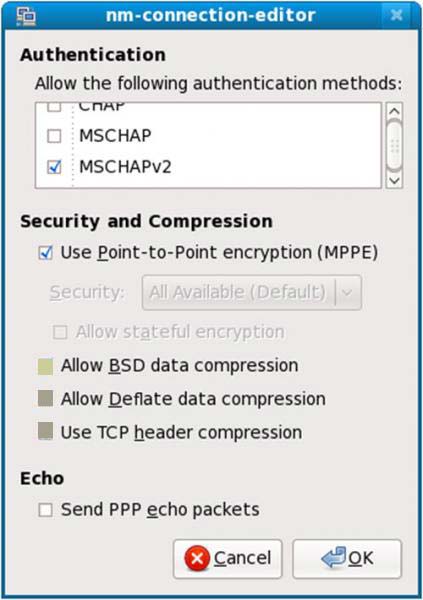
VPN Connection Setup : Step 8. To activate the VPN connection, click the NetworkManager applet, then choose VPN Connections > SwissVPN
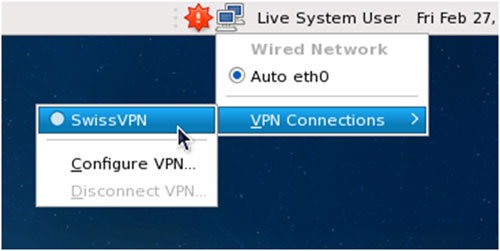
VPN Connection Setup : Step 9. The NetworkManager applet will show a swirling icon until the connection is established. If the VPN connection is successful, the icon will show a lock symbol.